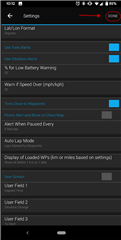App settings allow you to configure the way a Connect IQ app behaves, which is especially useful for watch faces and data fields. If supported by an app, setting values can be adjusted in Garmin Express, Garmin Connect Mobile, or the Connect IQ Store app. Below is an explanation of how to make settings changes in each.
Adjusting Settings with Garmin Express
Connect your device to your computer and start Garmin Express. Once the device shows it is connected, push the Apps button:
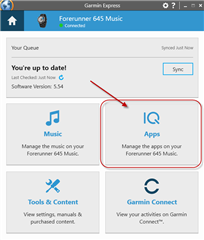
Click the ellipsis icon next to the name of the app to open the settings. You can also right-click on the app and select Settings from there:
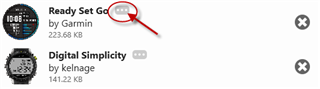
Available settings will be displayed in a separate window and can be changed to your liking. Once done, click the Save button:
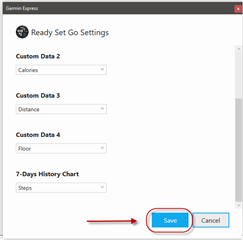
You can confirm whether the settings have been properly saved to your device by reopening the settings window. When you do, it will always load the values from your device.
Adjusting Settings with Connect IQ Store App
(Note: These screenshots will be from Android, but iOS should be almost identical.)
Be sure your watch is connected to your phone and shows connected within the Connect IQ Store, then select My Device in the lower right of the screen. This will show you your device and an overview of the installed apps. Tap the category of app you'd like to manage (e.g. My Watch Faces), tap the app you want to adjust, then tap the Settings button:
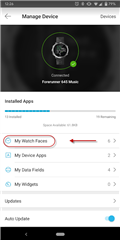 >
> 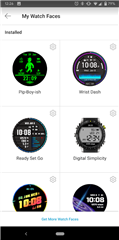
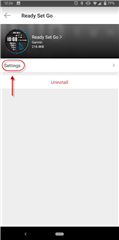
Adjust any settings you like, then tap the Save button to save. The device will automatically sync and your settings will take effect.
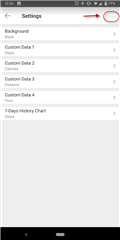
Adjusting Settings with Garmin Connect Mobile
(Note: These screenshots will be from Android, but iOS should be almost identical.)
Be sure your watch is connected to your phone and shows connected within Garmin Connect Mobile, select Garmin Devices in the main menu, and select your device. This will show you your device and an overview of the installed apps. (The categories may be slightly different depending on the device, but we've demonstrated a common scheme below.)
Watch Faces & Widgets:
Select Appearance > Watch Faces or Widgets to see a list of Watch Faces or Widgets on your device:
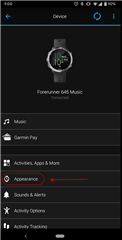 >
> 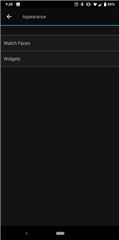 >
> 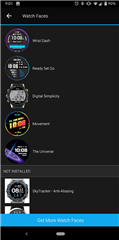
Tap the app you want to adjust, and then select the Settings button.
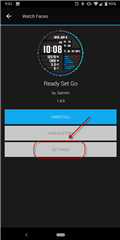
Once the settings are to your liking, you can hit the Done button to save. Upon backing out of the menu, the device will automatically sync and your settings will take effect.
Data Fields
From the device page, tap the Activities, Apps & More button, then tap Data Fields:
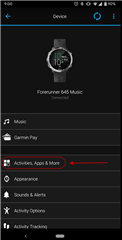 >
> 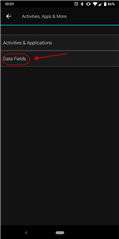
You will then get a list of all the Connect IQ data fields installed on the device. Tap the one you want to adjust:
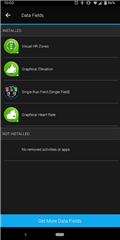
Once the settings are to your liking, you can hit the Done button to save. Upon backing out of the menu, the device will automatically sync and your settings will take effect.
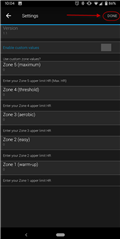
Activities & Applications
From the device page, select the Activities, Apps & More button, then Activities & Applications:
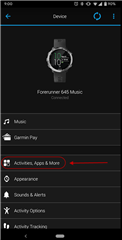 >
> 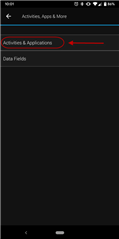
You will then have a list of all the apps on the device, including the both "native" apps and Connect IQ apps. Tap the app you want to adjust:
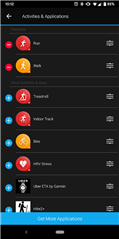
Tap the Settings button to adjust the settings:
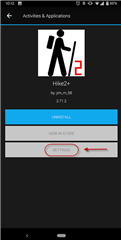
Once the settings are to your liking, you can hit the Done button to save. Upon backing out of the menu, the device will automatically sync and your settings will take effect.