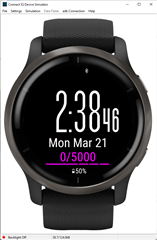How do you create the screenshots for the store listing? I found how to create screenshots in the simulator > File > Save screen capture menu, but that only contains the "canvas". I'd like to have the watch around it, as it is in most of the screenshots I see in Connect IQ store.