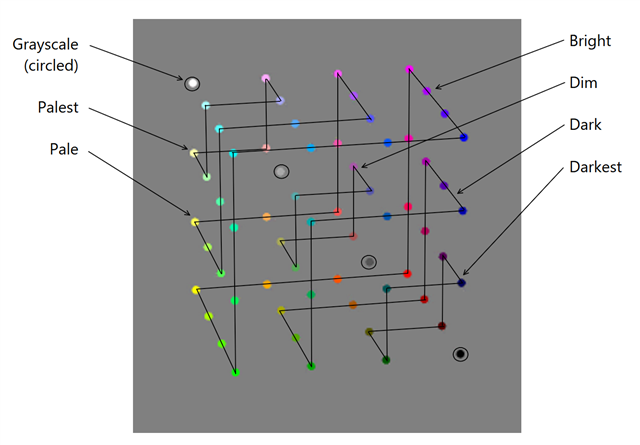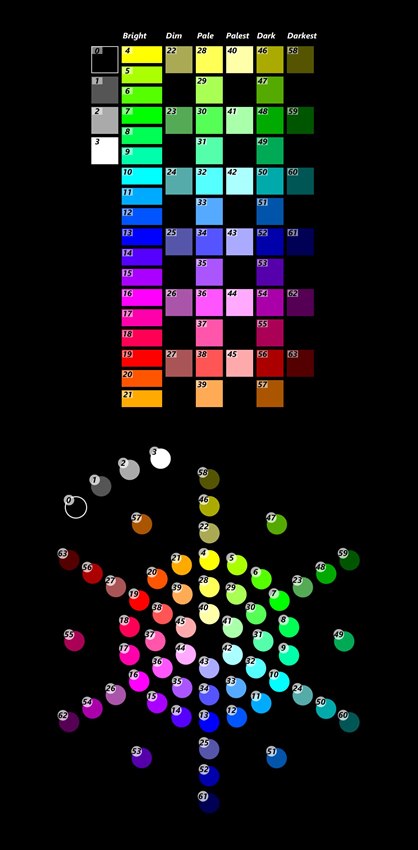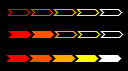Support thread for the M1 series of digital watch faces (see M1 Lite and M1+). High-quality minimalist design, with a seconds indicator moving around the outside of a clean stylish display.
I'll post some tips and suggestions on changing the settings below, as there are a lot of options. Plus if there are any questions or problems feel free to post them and I'll try to answer!
M1 Lite is recommended for learning the settings initially - it has up to 3 data fields which you can customise.
M1 has the same options as M1 Lite, but allows up to 8 data fields. It also has profiles for saving different custom styles - and these can be activated automatically at specified times. But setting up the fields for M1 is more complicated! Whereas the settings for M1 Lite show you the options for all 3 fields at once, with M1 the settings only show and allow you to change one field at a time (and the watch just remembers the other 7 fields).
M1+ has more field data options than M1 but colors must be entered as RRGGBB or number (use the link in settings or see post below for a list). Extra field data options include: sun events, 2nd time zone, heart rate, calories, intensity minutes, distance, pressure & altitude. Profiles are compatible between M1 & M1+ so you can export and import between the two.


Known Issues
- If you have a Fenix 5X / D2 Charlie then using Garmin Connect Mobile (GCM) to change settings may cause a crash due to a bug in CIQ that Garmin are investigating (see here)! But the new Garmin Connect IQ Store app on mobile works - so please use that as a workaround: iTunes for iOS at https://itunes.apple.com/us/app/connect-iq-store/id1317652970 or Google Play for Android at https://play.google.com/store/apps/details?id=com.garmin.connectiq