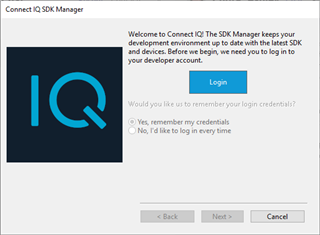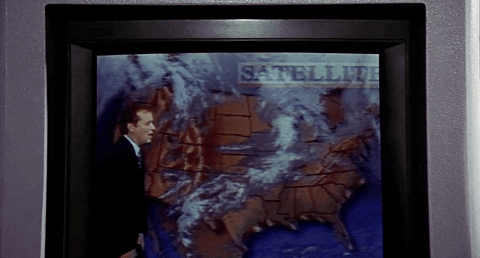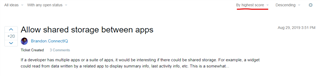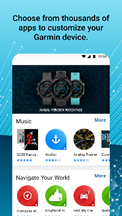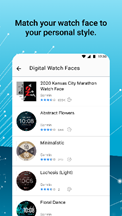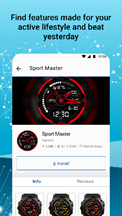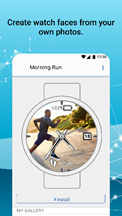Connect IQ 3.2 is here! This a major update to the Connect IQ system. You're going to want to read this, because we changed everything.
The SDK Manager
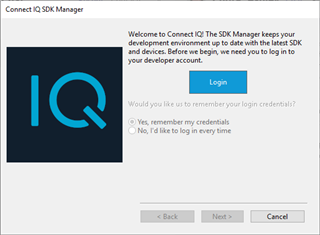
The SDK manager has been separated from the Eclipse plug-in and now is the first thing to install. The SDK manager will download the SDK for you and make sure you always have the latest version. In addition, the device definitions have been separated from the SDK and will now be kept up to date in the SDK manager. This means you will be able to add support for the latest Connect IQ device as soon as they launch. Make sure you update the Eclipse plug-in to version 3.2
The following video will explain more:
Better Drawing
You can now enable anti-aliasing of draw primitives with dc.setAntiAlias(true), allowing for improved rendering of vector graphics.
Settings Views

In Connect IQ 3.2, your watch faces and data fields can now have user-configurable on-device settings with settings views. The setting views are easy to integrate and launch from the expected areas for watch face and data field configuration. Now users can configure their watch face on device, or you can implement sensor pairing for your data field.
Data Field Alarms

Data fields can now trigger alerts during a workout. You can customize the alert presentations of your app to tailor them to your needs. The user is able to enable or disable your alarms from the activity alarms menu.
More Tools
The SDK adds two new tools: mdd and monkeydoc. The first tool, mdd, is the command line debugger for Connect IQ. Modeled after mdb, mdd provides all the common facilities of a command line debugger. monkeydoc is the new source code documentation tool for Connect IQ. Similar to javadoc and doxygen, monkeydoc allows you to generate HTML documentation from your source code.
More Documentation
The programmer's guide has now been divided into multiple documents:
- Connect IQ Basics - Introduction to the Connect IQ system
- Learning Monkey C - Onboarding guide to the language you didn't know you already knew
- Core Topics - Documentation of the Connect IQ system from AppBase to publishing
- User Experience Guidelines - Guidelines for designing Connect IQ apps
- Reference - Deeper reference into Monkey C and Connect IQ tools
More Data
Connect IQ 3.2 apps can now tap into solar intensity, pulse oximetry and resting heart rate. Apps can also configure the GPS constellation they want to use. The Sensor module has been improved, as well, to provide more information about natively paired sensors.
Weather
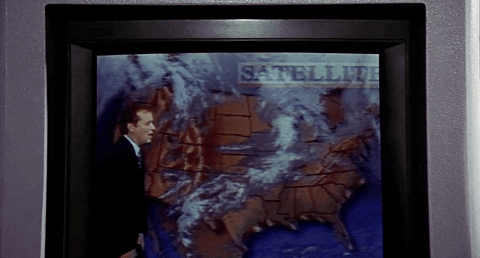
Speaking of data, Connect IQ provides access to Garmin weather for the user's location to all app types.
Now Available
You can download the SDK manager today. Make sure to update the Eclipse Plugin to version 3.2, as well.
Connect IQ 3.2 is available for the following devices:
- vívoactive® 3 Music
- vívoactive® 4 Series
- Legacy Series
- Venu Series
- fēnix® 6/Pro/Solar Series (New! 8/27)
- Forerunner® 245 (New! 8/27)
- Forerunner® 945 (New! 8/27)
- MARQ
 Series (New! 8/27)
Series (New! 8/27)
- quatix® 6/Solar Series (New! 8/27)
Use the SDK manager to keep everything up to date.
Happy coding!

energy levels and so much more. Walk, run, ride or choose from more than 20 preloaded apps for indoor or outdoor sports. Never miss a call or text with smart notifications delivered to your wrist. Breeze through checkout lines and select transit systems with Garmin Pay
contactless payments. Go longer between charges with up to 6 days of battery life.