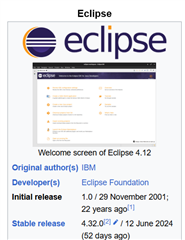I set up a new/faster computer and migrated my Eclipse environment over to the new platform. I took some notes on the setup. This might help new people. I know Eclipse is no longer the preferred IDE, but I prefer it and it works. So leaving this here. I'll eventually move over to Visual Studio.
How to Install Eclipse for CIQ Development
1. Create folders on the new computer, such as:
- GARMIN_CIQ
- CIQ_Projects
- Developer_Key
- Export_Files
- SDK Manager
2. Install Eclipse for Java Developers
- https://www.eclipse.org/downloads
- Run installer and launch
3. Eclipse: Help - Check For Updates
- apply updates, restart eclipse
4. Eclipse: Help - Install New Software - Add
- Name: (leave blank)
- URL: https://developer.garmin.com/downloads/connect-iq/eclipse
- Open and Select both items under ConnectIQ
- Accept and Trust
5. Eclipse: Install the SDK Manager
- Eclipse: ConnectIQ - SDK Manager
- Download
- Browser - Accept and Download for Windows
- Extract the ZIP file into your SDK Manager folder (step 1)
6. Eclipse: Window - Preferences - Connect IQ
- Uncheck Detect SDK Manager path automatically
- Specify the correct path inc the EXE file name
- Apply
7. Eclipse: ConnectIQ - SDK Manager
- Run It, Login, Download the latest, set the latest to Current
- Wait for all the Devices to also load/refresh
8. Eclipse: Windows - Preferences - Connect IQ - Compiler
- Enter your Developer ID, Get this by:
- Going to your Developer Dashboard
- Clicking on an existing CIQ App you've uploaded
- Click on "Edit Details"
- Look at the URL string between "developer" and "apps"
- Build Timeout: 0
- NOTE: Developer Key will be inserted here later
How to Install Existing CIQ PRojects
1. Copy your Developer Key in the folder (step 1 above)
2. Copy your CIQ Projects in your Projects folder (step 1 above)
3. Eclipse: File - Open Projects From File System
- Select Directory and all the project folders, but deselect the parent folder
4. If you have Barrels
- Eclipse: Connect IQ - Export Wizard
- Do for each Barrel
- Output Directory - select your folder (see step 1 above)
- Signing Key - point to your Developer Key file
5. Change Appearance (if Dark Mode is problematic)
- Eclipse: Window - Preference - Appearance
- Theme: Classic
6. Run a Project in the Simulator
- Eclipse: Run - Run Configurations
- Choose a Project
- Choose a Target Device
- Run (runs simulator)
- Simulator - Run Activity Data
- Start & Play (arrow)